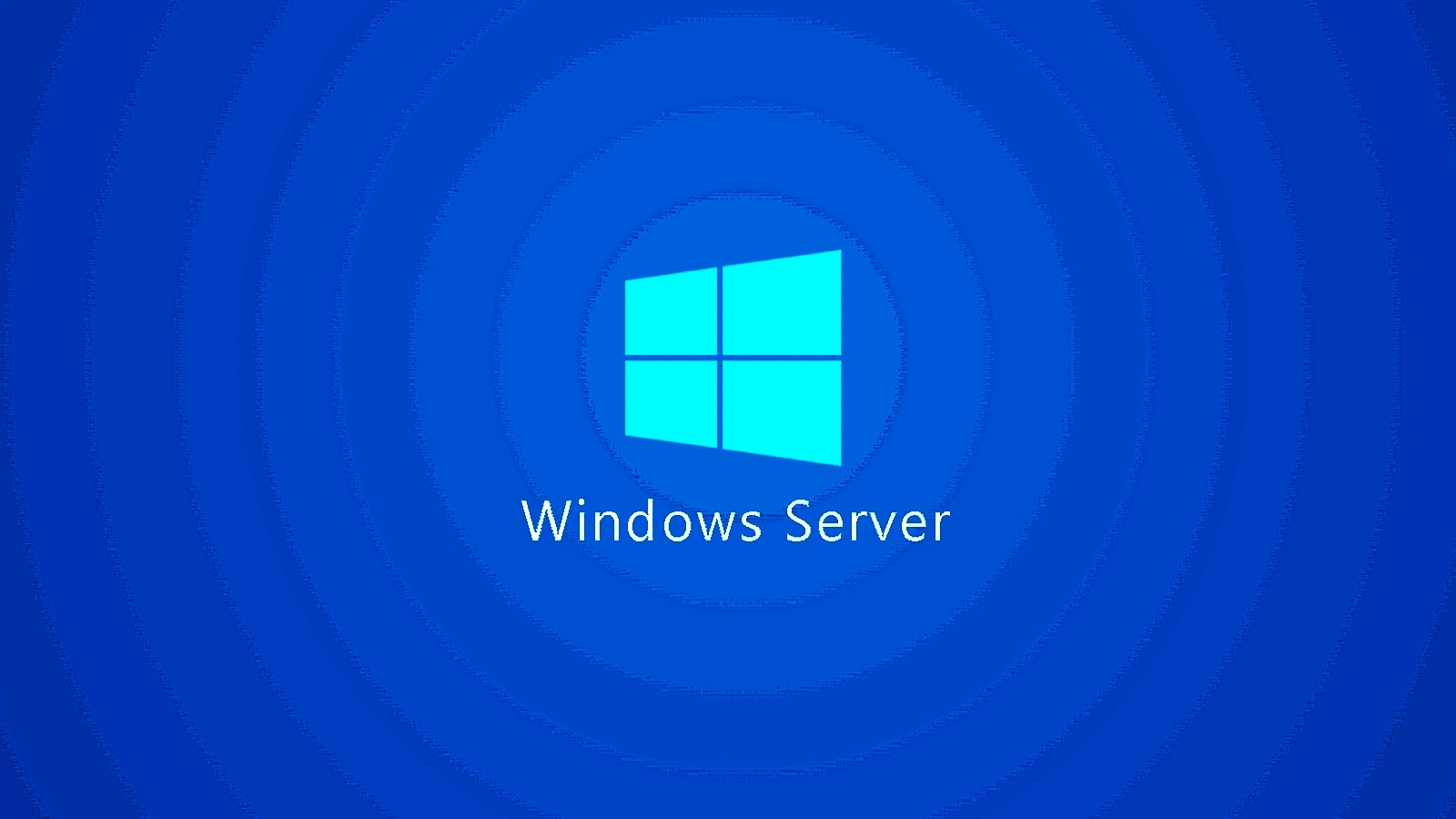
Microsoft says that some WSUS servers upgraded to Windows Server 2022 might fail to push Windows 11, version 22H2 updates released during this month’s Patch Tuesday to endpoints across enterprise environments.
This known issue only affects WSUS servers upgraded from Windows Server 2016 or Windows Server 2019.
Microsoft Configuration Manager (part of the Microsoft Endpoint Manager) is not affected by this issue.
“The updates will download to the WSUS server but might not propagate further to client devices. Affected WSUS servers are only those running Windows Server 2022 which have been upgraded from Windows Server 2016 or Windows Server 2019,” Microsoft said.
As Redmond further explains, these problems result from .msu and .wim MIME types being accidentally removed during the upgrade process to Windows Server 2022.
“This issue is caused by the accidental removal of required Unified Update Platform (UUP) MIME types during the upgrade to Windows Server 2022 from a previous version of Windows Server,” the company added.
“This issue might affect security updates or feature updates for Windows 11, version 22H2.”
Microsoft is working on a fix for this known issue and will provide more information with a future update.
How to fix affected WSUS servers
Until a fix is available, Microsoft provides admins with impacted WSUS servers a temporary fix requiring them to re-add the inadvertently removed UUP MIME types.
The procedure for re-adding these Unified Update Platform file types manually requires admins to go through these steps:
- On your Windows Server install, open Server Manager.
- Select Internet Information Services (IIS) in the left column.
- Right-click on your server in the list of servers.
- Select Internet Information Services (IIS) Manager.
- Select your server from the connections list on the left side of the window that opens.
- In the center pane, scroll down and double-click MIME Types.
- On the right, select Add.
- Create a MIME Type with the extension “.wim” and the MIME Type “application/x-ms-wim.”
- Select Add again.
- Create a MIME Type with the extension “.msu” and the MIME Type “application/octet-stream.” See the following image.
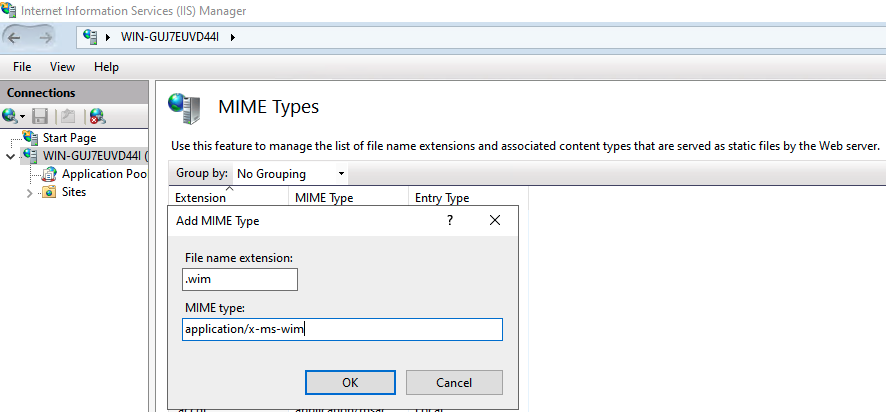
Admins can also add the missing file extensions using the following PowerShell commands (each line can be selected with a double-click):
& $Env:WinDir\system32\inetsrv\appcmd.exe set config /section:staticContent /+"[fileExtension='.msu',mimeType="application/octet-stream"]"
& $Env:WinDir\system32\inetsrv\appcmd.exe set config /section:staticContent /+"[fileExtension='.wim',mimeType="application/x-ms-wim"]"


